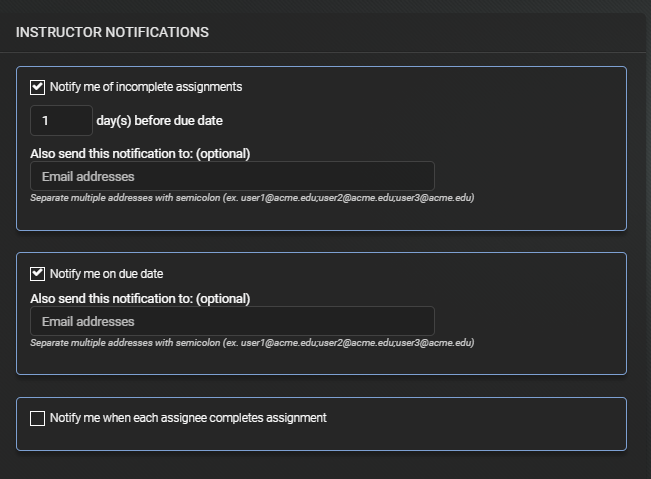The Advanced Assignment Options are broken into the categories of Viewability, Limits, Assignee Notifications and Instructor Notifications. These can be set at the Assignment or Individual level.
When using the Assignment Wizard, the Advanced Assignment Options page appears after setting the desired passing score(s) for the assignment.
Most of the options are self-explanatory, but the article Considerations for Best Practices in Making Assignments may help in choosing the settings for each option.
Viewability - What Can Be Seen, When
When should an assignee be allowed to view and take assignments?
- Any time, No restrictions on availability: Assignees can see and access assessments at any time.
- If this option is selected, assessments completed outside of the start and due dates will not count towards completed assignments.
- Any time after the assignment start day; assessment well remain available after due date: Assignees can see scheduled assignment, but will not be able to access the assigned Assessment until start date.
- Assignments completed after the due date will not count towards completed assignments.
Assignee can only view and take assessments between start and due dates; Strict access window: Assessments hidden from assignees before start date and after due date.
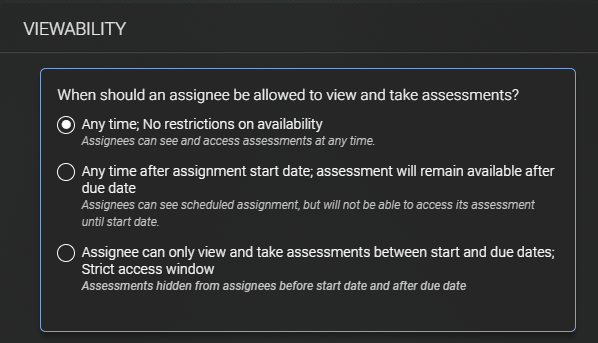
Allowing Practice and Review Mode
Practice and Review modes allow users to preview questions, answers and explanations prior to taking a scored exam.
This section under Assignment Advanced Options allows you to determine when and if particular features are accessible to the Assignees.
Depending upon whether you wish to see an Assignee’s knowledge level on their own, without any additional assistance or whether you just want to make sure they take the exam can help determine which of the options you choose.
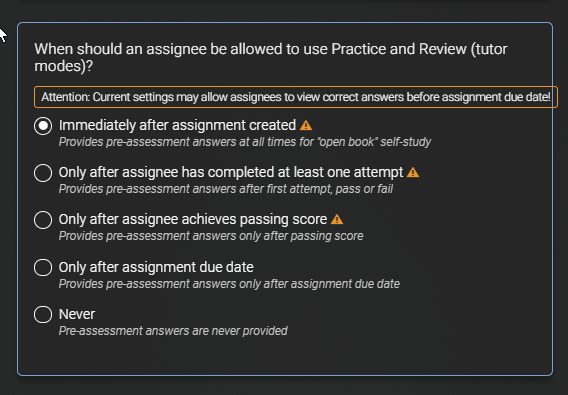
Answer Keys
Similar to the Practice/Review option, the Answer Key (Learning Rx) report allows Assignees to see questions, answers and explanations of the questions in the assigned assessment after completion.
Recommendations may be made for Q&As to review based upon the answers missed. Additionally, users may see the answer they selected along with the correct answer for each missed question.
Here are the options to consider for post-Assessment information:
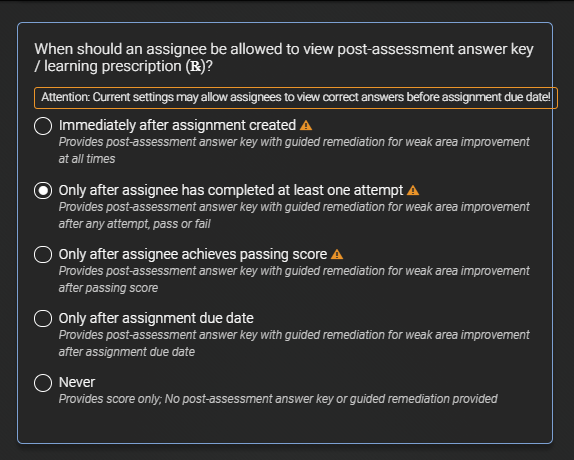
Assessment Time Limits & Attempt Limits
It is possible to set a time limit for assignments as well as to set a number of attempts limits.
The Time and Attempt Limits can be useful tools in certain situations. For instance, perhaps you want your group or specific members in your group to take the same exam and you want to see how they do with only 1 attempt. Or, perhaps you are assigning an in-classroom exam and want to limit the time in which the exam must be completed.
Just place a check in whichever option(s) you wish to use then enter the time or number of attempts. These options may also be left unchecked if no time or attempt limit is to be set.
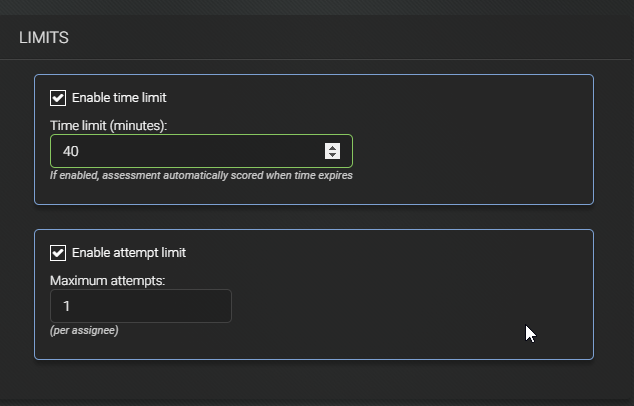
Selecting the checkbox in Enable Time Limit will expand the option in order to set the number of minutes allotted. Note: If this feature is enabled, the assessment will be automatically scored when the time expires if the assessment is still in progress. A timer appears in the learner's account when the Start New Assessment button is clicked and the assessment is started.
Tip:
When using the time limit there may be unintended consequences. You may wish to inform your students of the following to avoid the calls or emails that are sure to follow should they be unable to complete the assessment:
1. The assessment may not be paused or stopped once it has been started when a time limit has been set. Be prepared to work from beginning to end with no interruptions.
2. If a learner is still working when the limit is met, they will be shut out of the assessment. Your students may tell you they were 'kicked out' and cannot get back into it.
Enabling the Attempt Limit allows each assignee to attempt an assessment only the number of times specified in order to achieve a passing score. The assignee will see notifications as to the number of attempts available and/or remaining.
Notifications for Assignees & Faculty
Additional Advanced Options include notification settings which may be used to send notification of assignments to learners when assignments have been made, changed or cancelled. You also have the ability to receive notifications and to include others in the notifications by using the CC: function in the notice areas.
Assignee Notification Settings
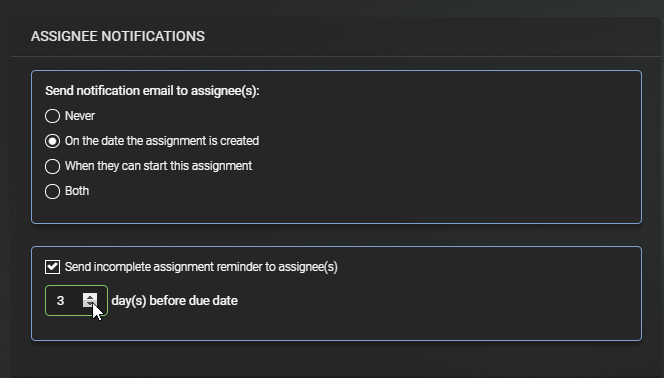
Instructor Notification Settings