Once you've made an assignment, you can monitor, analyze, and follow up on your Learner's Assignments progress using Med-Challenger Assignments and the Med-Challenger Dashboards.
The Assignments Calendar
Take a look at the assignments already on your calendar. They will be color coded according to the status in the Color Key.
Clicking on any 1 assignment will show details in the information pane such as who it was assigned to and if it has been completed with a passing score. Modifications to the assignment may also be made after clicking the assignment.
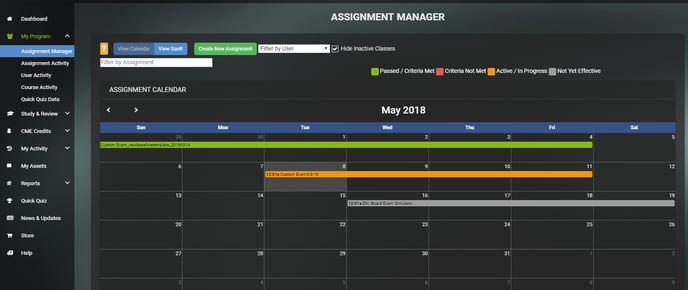
Clicking an assignment opens a new window and allows you to make changes to the Assignment passing score, effective date, and due date and more.
You also have the option to "Unassign" that assignment from this screen or to add additional users to the assignment.
Each assigned user is listed with information as to whether or not the assignment has been attempted and will show the score for each person's attempt.
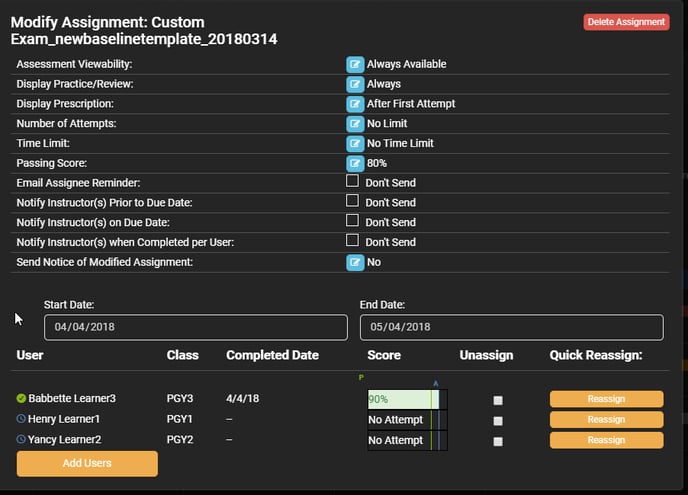
Note: Any modifications to the individual assignment will initiate new notifications based on your default preference settings only.
Course Activity
If you want to look at how much of a certain course your users have completed - regardless of assignments, open Course Actvity. The Course Activity button located under "My Program."
This section lets you view completion stats per asset. You can view all activity by course, expand the stats to learner groups, and expand even further to individual learner activity.
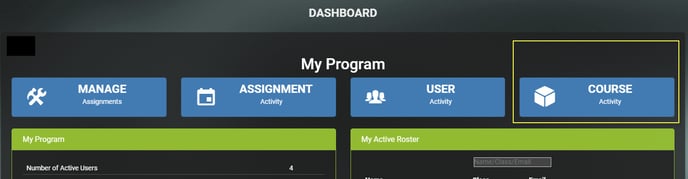
Here you will find columns reporting stats corresponding to the assignments for your program.

Click on the (+) signs to expand the selections and ultimately display a breakdown by Learner.

