You sent out digital assignments and your Learners are done. We already discussed how to monitor and view assignment data, but what if you need to use the data elsewhere, outside of Med-Challenger?
This guide will instruct you on exporting the activity data and scores of your users using your Med-Challenger Program Dashboard.
1. Choose User Activity either from the Program Dashboard menu or the left vertical menu under My Program.
2. Once you are on the User Activity screen, you'll see the Export CSV button.
Before you start an export, you need to allow pop-ups. Please disable any pop-up blockers or settings.
Note: The CSV export will export all assignment data unless you filter your results.
To export specific data, use the assignment activity filters. You can filter by user, class, etc - including a Date Range. To utilize data parameters, check the date range box.
The CSV export file will output the data displayed.
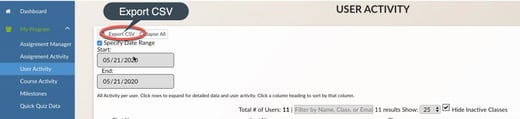
Values included in the export CSV are:
- User Name
- User Display Name
- Custom Exam Designation
- User Class
- Course of Assessment
- Chapter of Assessment
- Topic of Assessment
- Assessment Name
- Date of First Passing Score
- Average Score
- Highest Score
- Times Taken
- Question Count (# of Qs in the Assessment attempt)
- Pool Count (# of Qs available in the assessment question pool)
Important:
Disable any pop-up blockers.
The CSV Export tool requires the use of pop-up windows for you to open and save your CSV export.
Typically, if you have pop-up windows blocked in your browser (e.g. Chrome, Firefox, etc) you will see an alert regarding pop-ups (i.e. Pop-up blocked) in the upper right corner of your browser window.
Be suer to "Allow pop-ups with Med-Challenger." You should only have to do this once.
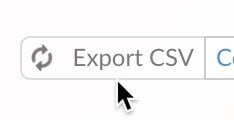
3. Once you have started an export, you'll see a turning icon in the Export button, indicating progress.
Depending on how much assignment data you are exporting, please allow for the process to finish.
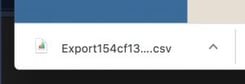 4. Once the export completes, your CSV export file will appear in as a download.
4. Once the export completes, your CSV export file will appear in as a download.
You may be asked to name your export and select a designation for it. If not, double-click the CSV file to open it. Rename the file as desired. You can now use your assignment data in other programs.
